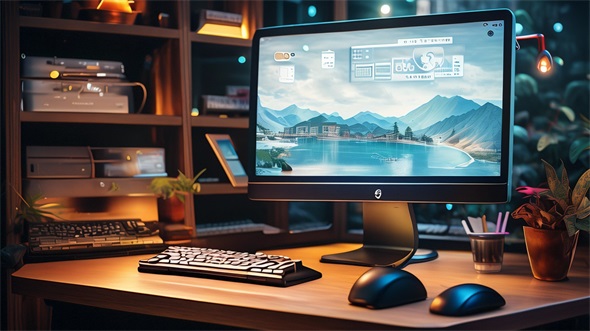电脑开机头像的自定义设置
- 电脑操作
- 2024-07-15 19:32:08
- 96
电脑开机头像的自定义设置方法会根据操作系统的不同而有所差异。以下是针对Windows系统和苹果(Mac)系统的一般步骤:
Windows系统
- 打开个性化设置:
- 右键点击桌面空白处,选择“个性化”。
- 进入账户设置:
- 在个性化设置页面中,找到并点击左侧列表里的“更改账户图标”或类似选项(不同版本的Windows系统可能略有不同,但大致路径相似)。
- 选择或更改头像:
- 在账户图标设置页面,你可以选择系统提供的图标进行替换。
- 如果系统图标不合心意,可以点击“浏览更多图片...”或类似选项,从电脑中选择自己喜欢的图片作为头像。
- 找到并选择图片后,点击“更改图片”或类似按钮进行确认。
- 检查更改:
- 更改完成后,你可以按快捷键Windows+L锁定桌面,快速查看开机头像是否已成功更改。
苹果(Mac)系统
- 打开系统偏好设置:
- 点击屏幕左上角的苹果图标,选择“系统偏好设置”。
- 选择用户与群组:
- 在系统偏好设置窗口中,找到并点击“用户与群组”图标。
- 解锁设置(如果需要):
- 如果你的设置界面处于锁定状态,需要点击左下角的小锁图标,然后输入你的管理员密码以解锁设置。
- 更改用户头像:
- 在左侧的用户列表中,选择你的用户账户。
- 在右侧窗格中,你会看到你当前的用户头像。将鼠标指针悬停在头像上,会看到一个“更改用户头像”的按钮。点击它。
- 选择新头像:
- 在弹出的菜单中,你可以选择不同的头像来源。你可以从照片库中选择照片,也可以从摄像头拍摄新照片,或者从文件中选择图像。
- 选择一个新的头像后,点击“选择”按钮。
- 裁剪和确认头像(如果需要):
- 你可以对所选头像进行裁剪和调整,以确保它适合作为开机头像。一旦调整完毕,点击“继续”或“完成”按钮进行确认。
- 保存更改:
- 关闭“系统偏好设置”窗口即可保存更改。下次你重新启动或注销后,新头像将会显示在登录界面上作为开机头像。
请注意,以上步骤是基于Windows和Mac系统的通用方法。由于操作系统版本的不同,具体步骤可能会略有差异。如果你在使用过程中遇到问题,建议参考你所使用的操作系统的官方文档或在线支持资源。
版权归【铅笔录 - www.winyg.com】所有,严禁转载。
本文链接:https://www.winyg.com/19354.html